Nainstalujte si Windows 11 raz dva: Podrobný návod krok za krokem

- Systémové požadavky Windows 11
- Záloha důležitých dat
- Stažení nástroje pro instalaci
- Vytvoření instalačního média
- Nastavení BIOSu pro bootování
- Spuštění z instalačního média
- Výběr jazyka a klávesnice
- Zadání licenčního klíče Windows
- Výběr typu instalace
- 0 Formátování disku a rozdělení oddílů
- 1 Průběh instalace Windows 11
- 2 Počáteční nastavení systému
- Porovnání metod instalace Windows 11
- 3 Instalace ovladačů zařízení
- 4 Aktualizace Windows 11
- 5 Instalace programů a aplikací
Systémové požadavky Windows 11
Před instalací Windows 11 je nezbytné se ujistit, že váš počítač splňuje minimální systémové požadavky. Tyto požadavky jsou zde proto, aby byl zajištěn bezproblémový chod a optimální výkon nového operačního systému. Mezi nejdůležitější požadavky patří 64bitový procesor s taktem alespoň 1 GHz, 4 GB RAM a 64 GB úložného prostoru. Dále je vyžadována grafická karta kompatibilní s DirectX 12 a UEFI Secure Boot. Pro aktivaci Windows 11 a plné využití všech funkcí je nutné připojení k internetu a účet Microsoft. Podrobnější informace o systémových požadavcích a kompatibilitě vašeho zařízení naleznete na oficiálních stránkách společnosti Microsoft. Než se pustíte do instalace, doporučujeme provést zálohu všech důležitých dat. V případě, že váš počítač nesplňuje minimální požadavky, nebudete moci Windows 11 nainstalovat. V takovém případě je nutné zvážit upgrade hardwaru nebo setrvání u starší verze operačního systému.
Záloha důležitých dat
Před instalací Windows 11, ať už čistou instalací nebo upgradem, je nezbytné zálohovat všechna vaše důležitá data. Během instalace může dojít k nepředvídatelným chybám, které by mohly vést ke ztrátě dat. Zálohování dat je jednoduchý proces, který vám ušetří mnoho starostí v případě problémů. Mezi data, která byste měli zálohovat, patří dokumenty, fotografie, videa, hudba a další soubory, které jsou pro vás cenné. Zálohovat můžete na externí pevný disk, USB flash disk nebo do cloudového úložiště. Při výběru metody zálohování zvažte kapacitu úložiště a úroveň zabezpečení, kterou potřebujete. Po dokončení instalace Windows 11 můžete data snadno obnovit ze zálohy a pokračovat v práci tam, kde jste skončili.
Stažení nástroje pro instalaci
Před samotnou instalací Windows 11 je nezbytné získat instalační soubory. Tyto soubory jsou k dispozici ke stažení z oficiálních stránek společnosti Microsoft. Stáhněte si nástroj pro instalaci Windows 11, který vám usnadní celý proces. Nástroj pro instalaci Windows 11 je k dispozici zdarma a jeho použití je velmi intuitivní. Po spuštění nástroje si budete moci vybrat, zda chcete provést upgrade stávající instalace Windows, nebo provést čistou instalaci. V případě čisté instalace budete potřebovat USB flash disk s dostatečnou kapacitou, na který se instalační soubory zkopírují. Ujistěte se, že máte k dispozici dostatek volného místa na disku, kam chcete Windows 11 nainstalovat. Doporučuje se také zálohovat si všechna důležitá data před zahájením instalace, abyste předešli jejich ztrátě.

Vytvoření instalačního média
Před samotnou instalací Windows 11 si budete muset vytvořit instalační médium. K tomu budete potřebovat buď USB flash disk s kapacitou alespoň 8 GB, nebo prázdné DVD. Dále se vám bude hodit počítač s připojením k internetu a stažený nástroj Media Creation Tool od společnosti Microsoft. Po spuštění nástroje Media Creation Tool si budete moci vybrat, zda chcete vytvořit instalační médium pro Windows 11 pro tento počítač, nebo pro jiný počítač. Pokud vyberete možnost "Pro tento počítač", nástroj automaticky stáhne a připraví instalační soubory pro váš počítač. Pokud vyberete možnost "Pro jiný počítač", budete si moci vybrat jazyk, edici a architekturu Windows 11, kterou chcete nainstalovat. Po dokončení stahování a přípravy instalačních souborů budete vyzváni k vložení USB flash disku nebo DVD. Nástroj Media Creation Tool poté zformátuje médium a zkopíruje na něj instalační soubory. Po dokončení procesu budete mít k dispozici bootovací instalační médium, ze kterého budete moci nainstalovat Windows 11.
Nastavení BIOSu pro bootování
Před instalací Windows 11 je nezbytné nastavit BIOS vašeho počítače tak, aby bootoval z instalačního média. Toto nastavení je klíčové, protože umožňuje počítači spustit instalaci systému Windows z USB disku nebo DVD mechaniky, namísto spouštění stávajícího operačního systému.
Pro vstup do BIOSu je obvykle nutné stisknout specifickou klávesu nebo kombinaci kláves ihned po zapnutí počítače. Mezi běžné klávesy patří Delete, F2, F10, F12 nebo Esc. Přesná klávesa se liší v závislosti na výrobci vašeho počítače.
V prostředí BIOSu vyhledejte sekci Boot (Spuštění) nebo Boot Order (Pořadí spouštění). Zde je potřeba změnit pořadí bootovacích zařízení tak, aby vaše instalační médium (USB disk nebo DVD mechanika) bylo na prvním místě. Tím zajistíte, že se počítač po restartu spustí z instalačního média a spustí se instalace Windows 11. Po uložení změn v BIOSu restartujte počítač a ujistěte se, že se spustí instalace Windows 11.
Spuštění z instalačního média
Po stažení instalačního souboru Windows 11 a jeho nahrání na bootovací médium (například DVD nebo USB flash disk) je dalším krokem spuštění počítače z tohoto média. Vložte instalační médium do počítače a restartujte ho. Během spouštění si všímejte pokynů na obrazovce, abyste spustili systém z instalačního média. Obvykle je potřeba stisknout klávesu, jako je F2, F10, F12 nebo Del.
Přesná klávesa se liší v závislosti na výrobci vašeho počítače. Pokud si nejste jisti, prostudujte si dokumentaci k vašemu počítači nebo základní desce. Po spuštění z instalačního média se zobrazí úvodní obrazovka instalace Windows 11. Nyní můžete postupovat podle pokynů na obrazovce a dokončit instalaci operačního systému. Nezapomeňte si před zahájením instalace zálohovat všechna důležitá data, protože proces instalace smaže veškerý obsah vašeho pevného disku.
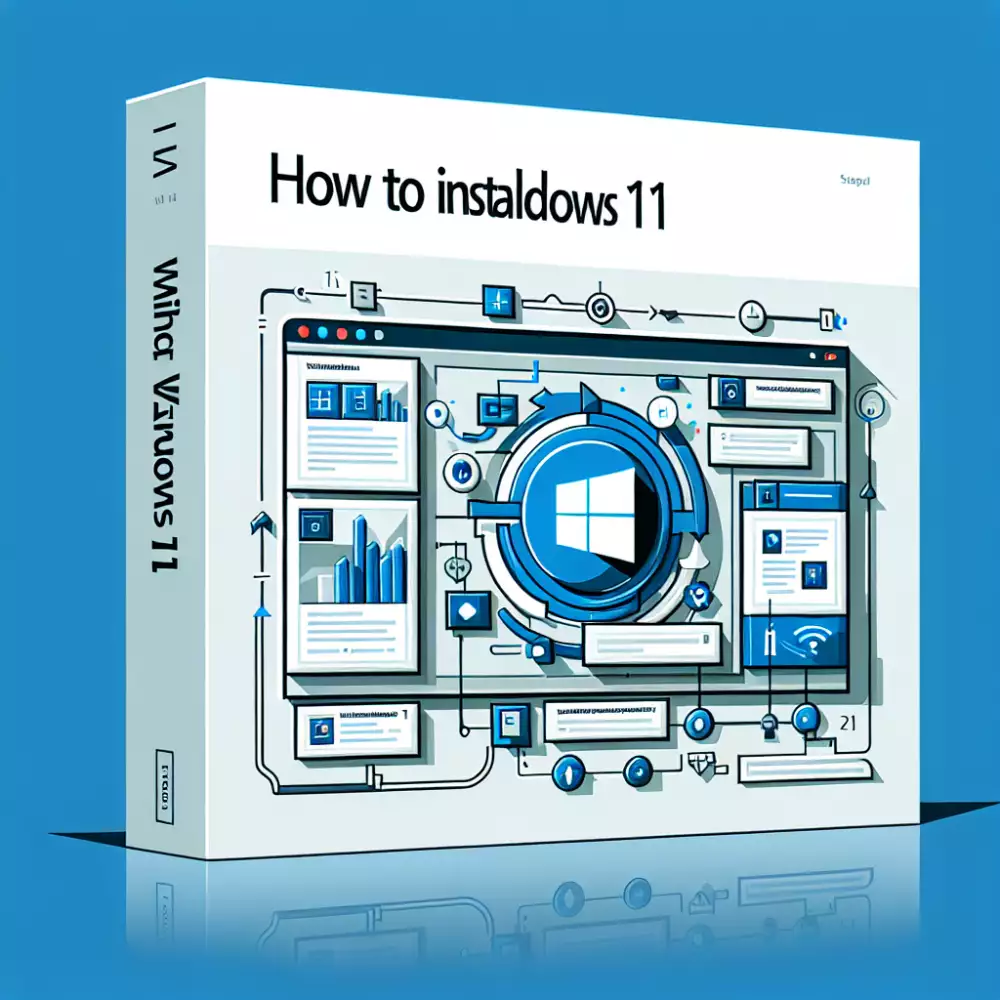
Výběr jazyka a klávesnice
Během instalace Windows 11 budete vyzváni k výběru jazyka a rozložení klávesnice. Toto je důležitý krok, protože ovlivní jazyk používaný v celém systému, včetně nabídek, dialogových oken a webových stránek. V rozbalovací nabídce vyberte jazyk, který chcete používat, například čeština. Poté vyberte rozložení klávesnice odpovídající vašemu fyzickému rozložení kláves. Pro většinu uživatelů v České republice bude správná volba česká QWERTY. Pokud potřebujete používat více jazyků nebo rozložení klávesnice, můžete je přidat i později v nastavení Windows.
Zadání licenčního klíče Windows
Během instalace Windows 11 budete vyzváni k zadání licenčního klíče. Tento klíč je 25místný kód, který slouží k aktivaci vaší kopie systému Windows. Pokud máte platný licenční klíč, zadejte ho do příslušného pole a pokračujte v instalaci. Pokud licenční klíč nemáte, můžete zvolit možnost „Nemám kód Product Key“ a aktivovat systém Windows později. Mějte na paměti, že bez aktivace bude funkčnost vašeho systému Windows omezena. Po dokončení instalace budete mít možnost zadat licenční klíč v Nastavení systému Windows. Přejděte do části „Systém“ a poté na „Aktivace“. Zde můžete zadat svůj licenční klíč a aktivovat systém Windows. Pamatujte, že používání nelegálních kopií systému Windows je porušením licenčních podmínek a může vést k právním problémům.
Výběr typu instalace
Při instalaci Windows 11 se dostanete k důležitému kroku: výběru typu instalace. Ten určuje, jakým způsobem bude operační systém na váš počítač nainstalován. Máte na výběr ze dvou hlavních možností:
Upgrade: Tato možnost zachová vaše stávající soubory, aplikace a nastavení a nainstaluje Windows 11 přes váš stávající operační systém (Windows 10). Je to nejjednodušší a nejrychlejší způsob, jak přejít na Windows 11, ale je důležité si předtím zálohovat všechna důležitá data pro případ, že by se během instalace něco pokazilo.
Vlastní instalace: Tato možnost vám dává větší kontrolu nad instalací. Můžete si vybrat, kam chcete Windows 11 nainstalovat, naformátovat pevný disk a rozdělit jej na oddíly. Tato možnost je vhodná, pokud chcete provést čistou instalaci Windows 11, například pokud máte na počítači viry nebo chcete začít s čistým štítem. Než se pro ni rozhodnete, nezapomeňte, že tato možnost smaže všechna data z vašeho disku. Proto je nezbytné si před zahájením instalace zálohovat všechna důležitá data.

0 Formátování disku a rozdělení oddílů
Během instalace Windows 11 se dostanete k důležitému kroku: formátování disku a rozdělení oddílů. Nebojte se, není to tak složité, jak to zní. Tento krok je klíčový pro čistou instalaci a optimální výkon vašeho systému. V instalátoru Windows 11 uvidíte možnost "Vybrat, kam chcete systém Windows nainstalovat". Zde si můžete vybrat existující oddíl a naformátovat ho, nebo si vytvořit oddíly nové. Doporučuje se mít alespoň dva oddíly: jeden pro operační systém a programy (C:) a druhý pro vaše data (D:). Tímto krokem si zajistíte, že v případě potřeby přeinstalace systému nepřijdete o svá data. Formátování disku smaže všechna data na disku, proto si před zahájením procesu zálohujte všechny důležité soubory. Po naformátování a rozdělení disku pokračujte v instalaci Windows 11 dle pokynů na obrazovce.
1 Průběh instalace Windows 11
Instalace Windows 11 je jednodušší, než si myslíte. Celý proces vás provede krok za krokem a zvládne ho i úplný začátečník. Než se do toho ale pustíte, je potřeba splnit pár důležitých věcí. Ujistěte se, že váš počítač splňuje minimální hardwarové požadavky pro Windows 11. Dále si zálohujte všechna důležitá data z počítače, protože během instalace dojde k jejich smazání. Až budete mít vše připravené, můžete si stáhnout instalační soubor Windows 11 z oficiálních stránek Microsoftu.
Po stažení souboru spusťte instalaci a řiďte se pokyny na obrazovce. Během instalace budete vyzváni k zadání produktového klíče, výběru jazyka a rozložení klávesnice, a také k nastavení uživatelského účtu. Celý proces instalace obvykle trvá okolo 30 minut až hodiny, v závislosti na rychlosti vašeho počítače. Po dokončení instalace se vám zobrazí plocha Windows 11 a vy můžete začít s nastavováním a používáním vašeho nového operačního systému.
2 Počáteční nastavení systému
Po úspěšném dokončení instalace Windows 11 se váš počítač restartuje a spustí se proces počátečního nastavení systému. Během tohoto procesu budete vyzváni k provedení několika důležitých kroků, které vám pomohou přizpůsobit si systém a začít jej ihned používat.

| Metoda | Obtížnost | Doba instalace (přibližně) | Vyžaduje předchozí verzi Windows? |
|---|---|---|---|
| Čistá instalace z instalačního média (USB/DVD) | Střední | 30-60 minut | Ne |
| Upgrade z Windows 10 | Snadná | 30-60 minut | Ano, Windows 10 |
Nejdříve budete vyzváni k výběru jazyka, formátu času a data a rozložení klávesnice. Poté se připojíte k internetu, ať už pomocí Wi-Fi nebo ethernetového kabelu.
Následně budete vyzváni k zadání názvu vašeho počítače. Tento název se bude zobrazovat v síti a pomůže vám identifikovat váš počítač mezi ostatními zařízeními.
V dalším kroku si budete moci vybrat mezi nastavením počítače pro osobní použití nebo pro práci či školu. V závislosti na vaší volbě se vám zobrazí další možnosti nastavení.
3 Instalace ovladačů zařízení
Po úspěšné instalaci Windows 11 je důležité nainstalovat ovladače zařízení. Ovladače jsou softwarové komponenty, které umožňují operačnímu systému komunikovat s hardwarem vašeho počítače. Bez správných ovladačů nemusí některá zařízení, jako je grafická karta, zvuková karta nebo síťová karta, fungovat správně nebo vůbec.
Windows 11 obvykle automaticky nainstaluje základní ovladače pro většinu zařízení. Pro dosažení optimálního výkonu se však doporučuje zkontrolovat aktualizace ovladačů a nainstalovat nejnovější verze.
Existuje několik způsobů, jak nainstalovat ovladače zařízení:
- Použijte Správce zařízení: Otevřete Správce zařízení a vyhledejte zařízení, pro které chcete nainstalovat ovladač. Klikněte na něj pravým tlačítkem myši a vyberte možnost "Aktualizovat ovladač".
- Navštivte webové stránky výrobce: Přejděte na webové stránky výrobce vašeho počítače nebo konkrétního zařízení a vyhledejte sekci s ovladači. Stáhněte si nejnovější ovladače pro váš operační systém a nainstalujte je.
- Použijte software třetí strany: Existuje několik programů třetích stran, které vám pomohou automaticky najít a nainstalovat nejnovější ovladače pro váš počítač.
Po instalaci ovladačů zařízení restartujte počítač, aby se změny projevily.
Instalace Windows 11 může na první pohled působit složitě, ale s pomocí podrobného návodu a trochou trpělivosti to zvládne i úplný začátečník.
Jindřich Dvořák
4 Aktualizace Windows 11
Svět technologií se nezastaví a Microsoft s ním drží krok. Po vydání Windows 11 přišly na řadu i aktualizace, které systém vylepšují a rozšiřují jeho funkce. Pokud se chystáte na instalaci Windows 11, je dobré vědět, co od aktualizací čekat. Aktualizace jsou nedílnou součástí Windows a zajišťují bezpečnost a stabilitu systému. Nevyhýbejte se jim, naopak, pravidelně kontrolujte jejich dostupnost a instalujte je. Většina aktualizací probíhá automaticky na pozadí, takže vás nebudou nijak omezovat v práci. Pokud se ale chystáte na instalaci Windows 11 "načisto", doporučujeme stáhnout si nejnovější verzi instalačního média, která už obsahuje všechny důležité aktualizace. Tím si ušetříte čas a starosti s instalací po dokončení instalace systému.
5 Instalace programů a aplikací
Po úspěšné instalaci Windows 11 je čas začít s instalací programů a aplikací, které denně používáte. Existuje několik způsobů, jak to udělat:
1. Microsoft Store: Otevřete Microsoft Store z nabídky Start a procházejte širokou škálu aplikací, her a dalšího obsahu. Vyhledávejte podle názvu nebo kategorie a po nalezení požadované aplikace klikněte na tlačítko "Získat" pro zahájení instalace.
2. Stažené soubory: Pokud máte instalační soubor (.exe, .msi) programu stažený z internetu, jednoduše na něj dvakrát klikněte a spusťte instalaci. Postupujte podle pokynů na obrazovce.
3. Externí média: Programy a aplikace můžete instalovat také z externích médií, jako jsou USB flash disky nebo DVD. Připojte médium k počítači a otevřete jej v Průzkumníku souborů. Najděte instalační soubor a spusťte instalaci.
Důležité: Při stahování a instalaci programů z internetu dbejte na důvěryhodné zdroje. Stahování z neznámých webů může vést k instalaci malwaru do vašeho počítače.
Nezapomeňte po instalaci důležitých programů a aplikací provést jejich aktualizaci. Aktualizace často obsahují opravy chyb a vylepšení zabezpečení.
Publikováno: 19. 11. 2024
Kategorie: Technologie


